フォルダの内容を比較する手順。
似たようなフォルダがあるけど、なにか違うのだろうかと悩んだ時や、ソフトの改造前後で出力したファイルの内容を比較チェックしたいときに、役に立つ。
昔はwindiffというソフトを使っていたのだが、最近のVisualStudioには入っていないみたいで、見当たらない。
仕方ないので、Windows10のアニバーサリーアップデートで使えるようになったlinuxのdiffでも使ってみよう。
まず、linuxを使えるようにする。
コントロールパネルからWindowsの機能を有効にする画面を表示して、「Windows Subsystem for Linux」にチェックをいれる。あれ、まだベータ版なんだね。
再起動して、コマンドプロンプトを開いて、bash を実行すると、、、
フォルダを再帰的に比較するときは diff に -r オプションを指定する。
ただ、コマンドラインのカード移動が残念なことにうまく動いていなくて、コマンドラインの修正とかがさっぱりできない。下の画像は「diff」の後ろに「 -r」を追加して再実行したのだが、「-r」がおかしなところに入ってしまった。表示が3文字ずれているようだ。
とういうことで、linux を使うのはストレスたまりそう。
似たようなフォルダがあるけど、なにか違うのだろうかと悩んだ時や、ソフトの改造前後で出力したファイルの内容を比較チェックしたいときに、役に立つ。
昔はwindiffというソフトを使っていたのだが、最近のVisualStudioには入っていないみたいで、見当たらない。
仕方ないので、Windows10のアニバーサリーアップデートで使えるようになったlinuxのdiffでも使ってみよう。
まず、linuxを使えるようにする。
コントロールパネルからWindowsの機能を有効にする画面を表示して、「Windows Subsystem for Linux」にチェックをいれる。あれ、まだベータ版なんだね。
再起動して、コマンドプロンプトを開いて、bash を実行すると、、、
「開発者モード」にしなさいと言われる。設定から「開発者向け機能を使う」画面を開いて、開発者モードにする。
もういちど bash を実行すると、linuxのインストールが始まる(!)。なにこれ、すごいな。
インストールは10分くらいで終わる。
フォルダを再帰的に比較するときは diff に -r オプションを指定する。
ただ、コマンドラインのカード移動が残念なことにうまく動いていなくて、コマンドラインの修正とかがさっぱりできない。下の画像は「diff」の後ろに「 -r」を追加して再実行したのだが、「-r」がおかしなところに入ってしまった。表示が3文字ずれているようだ。
とういうことで、linux を使うのはストレスたまりそう。
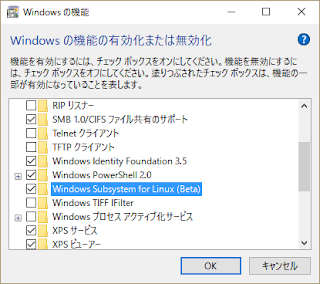





コメント
コメントを投稿